Last week we gave you an overview of the new features on our site, an update of our offerings that we are cheekily calling UrbanToronto 2.013. This week we want to help you get more out the update, so we are digging deeper into our biggest change; our new map.
You can let the map show you everything, and in fact that's how the map opens, with everything on, as per above. Every day the map will be centred somewhere else, with that day's Project of the Day pinpointed in the middle of the screen. That box gives you quick access to our dataBase file for that building; just click on the name or "complete project info" to be taken right there. You also have the option to click on the developer's name. That link will take you to a page profiling all of the developer's work covered on UrbanToronto, pretty handy when you're looking for more background.
If you're not interested in the Project of the Day, but came to the map to see something else, you have lots of options. If you're just browsing, the most obvious one is to simply click on another dot on the map to see what's connected to that one. If you're looking for something more specific, you have all the standard map controls available: in the upper left you can zoom in or out, and just clicking and dragging on the map will move you around the city of course. Most of the controls, however, are lined up to the left of the map under the title 'search filters'. Let's take a look at what you can do there.
Say you have a name, or part of a name that you want to search under. That's our first filter: search by name. Know that the word King is part of the project you're searching for, but are not sure of the rest? Above, we've typed 'King' into the search field. Every project with the word King in it has popped up. It's such a popular name, a scroll bar has popped up too. Search through the alphabetical list to find the one you want, and that project will be pinpointed on the map.
If you're looking for everything by a particular developer instead of just one project: this works the same way as the search by name. Just click on the triangle beside 'filter by developer', and type in a name. After typing in 'city', we've chosen 'Cityzen Development Group' from the search results, and the map now shows just their projects.
Maybe you've come to UrbanToronto more on a fact-finding mission, and you're wondering where there are office buildings planned or under construction in Toronto. That's a job for another set of filters. Above, we have clicked on the triangles beside 'filter by building status' and 'filter by building type', and the options are now displayed. By default, all are on initially, but we have clicked off all the options other than what we want, and now pre-construction and under construction office projects—and projects with an office component—are all that are showing up on the map. Now you have an overview of what's coming up, and you are able to click on an individual dot to learn all about that particular project.
Finally, there's one more button to mention, the '3D' or bird's eye-view button. It's in the upper right corner of the map, just to the right of the NY2 Condominiums flag seen above. Granted, the project dots (other than the spotlighted blue projects) don't stand out so well in this view, but you'll be able to use the imagery to scope out the neighbourhood surrounding a project you're interested in.
And that's it, now you know how to make the map do tricks. Have fun!
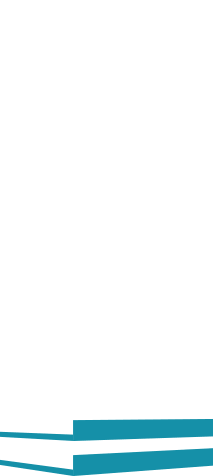
 2.8K
2.8K 





